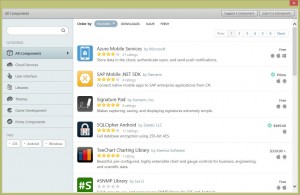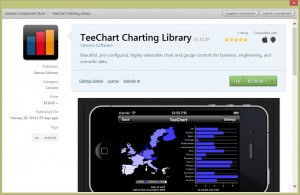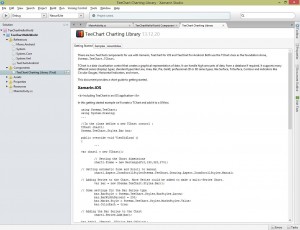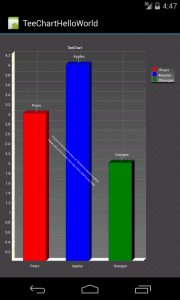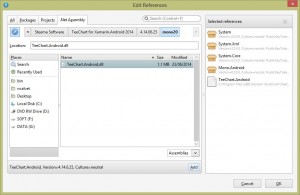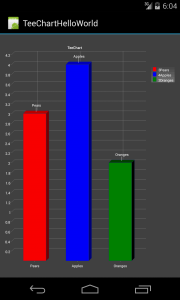Now that you know how to get started with TeeChart for Xamarin.Android, let’s get into a more interesting topic, multi-touch with TeeChart and Xamarin.Android.
From its inception, TeeChart for Xamarin.Android supports multi-touch gestures. However, since the release of build 4.14.6.25 in June 2014, the multi-touch offering has been extended with the implementation of the entire ZoomStyles.Classic functionality. In this article we will explain the different options presented to the programmer/user and what they can offer.
There are several ways to perform zooming and panning with TeeChart for Xamarin.Android. The door to the different possibilities is the TChart.Zoom.Style property. So we will elaborate on each specific value of Steema.TeeChart.ZoomStyles enum.
ZoomStyles.Classic
This is the most complete and versatile option available and the one which came the latest, as mentioned above. Choosing it the chart will zoom and scroll in a very similar way to the desktop version. However, instead of pressing a mouse button and drawing the zoom rectangle while dragging the mouse over the chart, it will respond to pinch gestures zooming the chart according to the virtual rectangle comprised between two finger pointers. This means dragging the fingers apart will zoom in the chart while closing them together will zoom the chart out. I must add this is automatically activated when two pointers are pressing the chart. If only one single pointer is pressing it panning will be activated instead. Actually, this is not 100% true, those options will be automatically activated only if the Allow property is also active (e.g.: TChart.Zoom.Allow and TChart.Panning.Allow). A little code snippet will help understanding this better:
tChart1.Zoom.Allow = true;
tChart1.Zoom.Direction = Steema.TeeChart.ZoomDirections.Both;
tChart1.Panning.Allow = Steema.TeeChart.ScrollModes.Horizontal;The chart in the code above will be allowed to zoom in horizontal and vertical directions while will only allow scrolling in horizontal directions. Zoom has Allow and Direction self-explanatory properties, Panning does everything with one single property. To disable panning one should use Steema.TeeChart.ScrollModes.None. BTW, should ask to the TeeChart “fathers” about the reason behind this difference! writing this article has been useful to rethink this, deprecate Zoom.Allow property and add a new ZoomDirections.None enum value for Zoom.Direction property. Having that in mind, versions published after mid-July 2014 should use this code instead:
tChart1.Zoom.Direction = Steema.TeeChart.ZoomDirections.Both;
tChart1.Panning.Allow = Steema.TeeChart.ScrollModes.Horizontal;Finally, double tapping on the screen will undo any scroll or zooming action.
So, in resume, this options includes exactly the same functionality as the desktop version and gives complete control to the user about which scaling or translation will the chart perform.
ZoomStyles.FullChart
The two following options are simpler and are based on image scaling and translation instead of drawing directly to the chart canvas as the previous option does. So, FullChart will also perform to pinch and drag gestures but scrolling or zooming the chart as an image in its entirety.
ZoomStyles.InChart
This adds some sophistication to the FullChart option. Internally it separates the chart in 4 areas: background, chart rectangle, left axis and bottom axis. This is because when zooming or scrolling, performing pinch or drag gestures, on the chart rectangle (the area comprised between the axes where the series are being painted), this area will be transformed as an image, as ZoomStyles.FullChart but, this time, axes will also be transformed as individual images to keep in synch with the chart rectangle. The chart background won’t be affected by those changes. So, all in all, this is some kind of hybrid version between ZoomStyles.Classic and ZoomStyles.FullChart.
ZoomStyles.None
This option won’t allow zooming nor scrolling the chart. This is only intended for real-time charting applications where performance is optimized and therefore, zooming and panning not allowed. It’s not only that some chart settings are modified to optimise performance but the way the chart is internally painted also changes. Threads running on the UI should be used to add data to the chart and refresh it for real-time smoothness. An example of this can be seen in the RealTimeCharting example included with both evaluation and registered versions.
Summary
In a nutshell, in this article we can see that TeeChart for Xamarin.Android supports a varied multi-touch offering to fit a wide range of requirements, giving many options to the programmer/user. It’s also worth mentioning all of this doesn’t forget touch events on the chart and series!